Transfer Google Drive Ownership in Seconds:
Google Drive is a powerful tool for easy file sharing and storage in the rapidly changing world of digital collaboration. It’s easy to transfer ownership of a Google Drive folder or file, so don’t worry if you find yourself in that circumstance. We’ll walk you through the procedures in this guide to make sure that the transfer of ownership goes smoothly and that you keep flexibility and control over the content that you share.
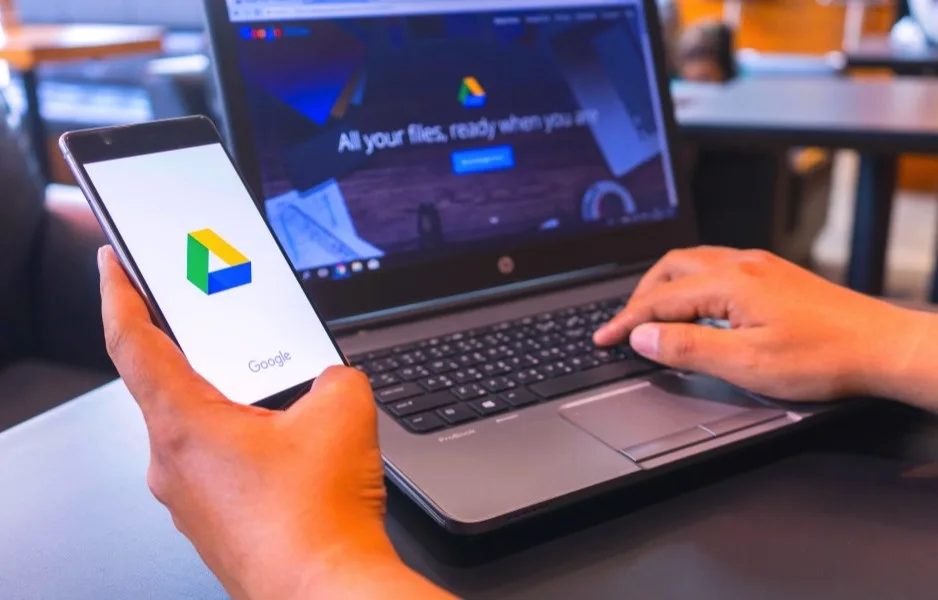
Understanding Ownership Transfer:
Transferring ownership of a Google Drive file or folder is an essential skill for effective collaboration. When you transfer ownership, the recipient gains control over the shared item, including the ability to modify sharing settings and remove collaborators.
Here’s how you can do it:
Step 1: Access Google Drive
Begin by opening your Google Drive account and locating the file or folder you wish to transfer. If you’re not already logged in, sign in to your Google account.
Step 2: Right-Click on the File or Folder
Once you’ve located the specific file or folder, right-click on it. A context menu will appear, displaying various options.
Step 3: Select “Share”
From the context menu, click on the “Share” option. This will open the sharing settings for the chosen file or folder.
Step 4: Add the New Owner’s Email
In the sharing settings, you’ll find a field to add email addresses. Enter the email address of the person to whom you want to transfer ownership. Ensure that you select the appropriate permission level for the new owner, typically choosing “Owner” for full control.
Step 5: Notify the New Owner
Before finalizing the ownership transfer, it’s considerate to inform the new owner of the impending change. This ensures they are aware of their new responsibilities and can adjust their workflow accordingly.
Step 6: Click “Send”
Click the “Send” button to send an email notification to the new owner. This email will contain a link to the shared file or folder and notify them of the ownership transfer.
Step 7: Confirm the Transfer
The new owner will receive an email notification and can confirm the ownership transfer by clicking on the link provided. Once confirmed, the file or folder is officially under their control.
Transferring ownership of a Google Drive file or folder is a simple yet powerful feature that enhances collaboration in a digital environment. By following these easy steps, you can ensure a smooth transition of ownership, allowing your collaborators to take charge while you maintain control over your shared content. Embrace the efficiency of Google Drive and empower your team with seamless collaboration.
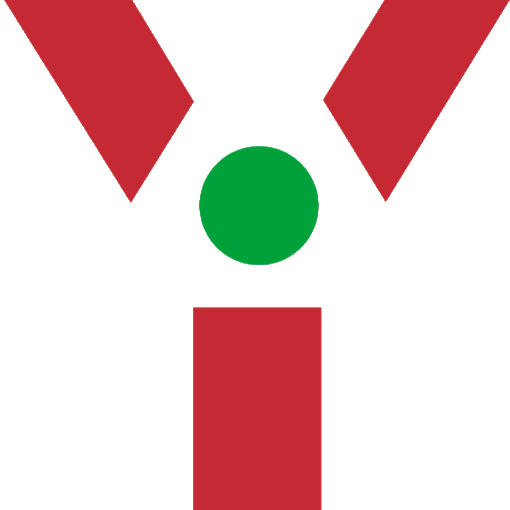
I don’t think the title of your article matches the content lol. Just kidding, mainly because I had some doubts after reading the article.
You have remarked very interesting points! ps nice website . “The appearance of right oft leads us wrong.” by Horace.